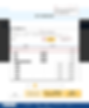DIPS2.0による機体登録~飛行申請までの流れについては以下の通りです。
お客様ご自身で申請手続きをお願いします。
1 ログイン方法
2 機体登録
(1)無人航空機の登録申請へ
(2)新規登録
・STEP 01 本人確認方法選択
・STEP 02 所有者情報入力
・STEP 03 機体情報入力
・STEP 04 使用者情報入力
・STEP 05 入力情報確認
・STEP 06 手続き完了
(3)登録費用支払い
3 飛行申請
(1) 飛行申請に必要な情報の登録
・機体基準適合追加情報
・操縦者情報の登録
(2) 飛行申請に必要な情報の登録
・簡易カテゴリー判定
・STEP1 飛行概要入力
・STEP2 飛行詳細入力
・STEP3 機体・操縦者選択
機体情報一覧
操縦者情一覧
・STEP4 その他詳細等入力
・STEP4 申請書情報管理・申請書内容確認
1 ログイン方法
ドローン情報基盤システム2.0 (mlit.go.jp)のトップページを開いていただき、右上にある【ログイン】もしくは画面上部中頃にある【ログイン・アカウント作成】よりログイン画面に遷移可能です。
遷移後、細い赤枠の部分へ、DIPSのIDとご自身で設定いただいたパスワードをご入力いただき【ログイン】を押下ください。
2 機体登録
(1)無人航空機の登録申請へ
【航空法に基づく無人航空機手続きの一覧】より、【無人航空機の登録申請へ】を押下ください。
(2)新規登録
【無人航空機登録申請メインメニュー】より、【新規登録】を押下ください。
・STEP 01 本人確認方法選択
①法人の場合
本人確認方法は【gBizIDプライム】のみとなります。
②個人の場合
【マイナンバーカード】【運転免許証】【パスポート】【郵送での本人確認】の4種から選択可能ですが、それぞれ手数料が異なります。
(マイナンバーカードのみ900円/機、それ以外は1,450円/機※同時に複数台申請する場合は、2機目以降は少し金額が下がります。詳細はy本人確認方法選択画面にある各確認方法の詳細をご確認ください)
・STEP 02 所有者情報入力
※添付の画像は法人アカウントでの登録の場合の画面となります※
所有者情報は基本的には自動で入力されますが、内容に間違いが無いか一度ご確認の上、【機体情報の入力】を押下いただくようお願いいたします。
・STEP 03 機体情報入力
【製造者名】【型式名】【製造番号】を入力いただき、【使用者情報の入力】を押下ください。
機体が複数ある場合は、【他の機体情報を続けて入力】を押下いただくと同じ内容の新しいページが表示されますので、製造番号が重複しないように続けてご入力をお願いいたします。
全ての機体の情報入力が完了したら【使用者情報の入力】を押下ください。
製造者名:株式会社NTT e-Drone Technology
型式名:AC101 connect
製造番号:572より始まる機体裏側に記載のある7桁の番号
・STEP 04 使用者情報入力
『所有者と使用者は、同一人物ですか?』という質問に対し、【はい】を選択いただき、
【入力した情報の確認】を押下ください。
※『STEP 03 機体情報入力』にて、複数台の機体情報を入力いただいている場合、
その台数分の同様のページが表示されますので、都度同じ対応をお願いいたします。
・STEP 05 入力情報確認
入力した情報がまとめて表示されますので、入力内容に間違いが無いか再度ご確認ください。
※特にシリアルNoについては記載Noに不備があった場合、再申請が必要になります。
入力内容に間違いがあった場合は、赤枠で囲まれています【所有者の修正】【機体の修正】【使用者の修正】を押下いただき、修正をお願いいたします。
確認が完了した後、【登録申請】を押下いただくと、上記の画面に遷移しますので、
問題なければ【OK】の押下をお願いいたします。
※間違えて【登録申請】を押下してしまった場合は、【キャンセル】を選択いただくと元の画面に戻ります。
【OK】を押下いただくと、上記内容でメールアドレス認証依頼のメールが届きますので、
『このまま手続きを進めてもよい場合は、以下のURLを押してメールアドレスの認証を確認してください。』と記載されている部分の下にあるURLを押下ください。
・STEP 06 手続き完了
上記画面が表示されましたら手続き完了となります。
【メニュー画面へ】を選択いただき、お戻りください。
(3)登録費用支払い
申請が受理されると、登録しているメールアドレスに『申請受付、手数料納付のお知らせ』という件名のメールが届きます。
『クレジットカード』『ATM』『インターネットバンキング』での支払いが可能です。
※メールに記載されているのは『ATM』『インターネットバンキング』で支払うための情報となります。クレジットカードでの支払いの場合はDIPS2.0内にある指定のページからの手続きが必要です。
■クレジットカードでの支払いについて
『無人航空機登録申請メインメニュー』より、【申請状況確認/取下げ/支払い】を押下ください。
申請を行った案件の一覧が表示されますので、メールに記載されている申請受付番号にて案件を特定し、【支払選択】を押下ください。
納付方法の選択画面が表示されるため、【クレジットカード】を押下ください。
記載されている注意事項をよくご確認いただき、
【クレジットカード払い(外部リンク)】を押下ください。
支払い用の外部サイトへ移動いたしますので、表示されている内容の通りに支払いを進めていただくようお願いいたします。
※DIPS上での申請が難しい場合は、国交省へ書面を直接郵送いただくことでの申請も可能です。
記載例・ひな形はこちらからダウンロード可能です。
〇記載例
〈個人〉
〈法人〉
〇ひな形
※赤字の部分をユーザー様の情報に変更の上ご利用ください。
3 飛行申請
【航空法に基づく無人航空機手続きの一覧】より、【飛行許可・承認申請へ】を押下ください。
(1) 飛行申請に必要な情報の登録
【飛行許可・承認メインメニュー】へ遷移するため、
上の画像の通り、①から②③と順番に入力をお願いいたします。
・機体基準適合追加情報
※①に関する内容です※
【機体登録】に表示されている機体は、ご自身で機体登録を行われた機体もしくは他アカウントから機体情報共有がなされた機体となります。
飛行申請にあたり、AC101connectは機体基準適合情報を1機ずつ入力する必要がありますので、各機体の【編集】からご入力をお願いいたします。
(機体基準適合情報については、飛行申請が不要な機体も1度は入力する必要がありますので、複数台ある場合はすべての機体での入力作業をお願いいたします。)
1ページ目、2ページ目については入力不要となりますので、
【次へ】を押下いただき、3ページ目へお進みください。
3ページ目については、データの添付・入力が必要です。
Ⅸ.機体仕様に関する資料提出
1.設計図又は写真名称(前):【AC101connect_外観(前面)】を添付ください。
2.設計図又は写真(横):【AC101connect_外観(側面)】を添付ください。
3.設計図又は写真(上):【AC101connect_外観(上面)】を添付ください。
Ⅹ.操縦装置に関する情報
1.操縦装置名称:『H12』と入力入力ください。
2.製造者名:『株式会社NTT e-Drone Technology』と入力ください。
3.設計図又は写真:『H12_スイッチアサイン』のファイルを添付ください。
Ⅺ.機体の運用限界に関する情報
1.最高速度(km/h):『20』と入力ください。
2.最高到達高度(m):『80』と入力ください。
3.電波到達距離(m):『1,000』と入入力ください。
4.飛行可能風速(m/s以下):『8』と入力ください。
5.最大搭載可能重量(kg):『8』と入力ください。
6.最大使用可能時間(分):『30』と入力ください。
7.上記以外の項目がある場合に記入:記入不要です。
8.取扱説明書:【AC101connect取扱説明書】を添付ください。
Ⅻ.飛行させる方法に関する情報
1.飛行させる方法:『その他』を選択ください。
・その他を選択した場合は下記欄に説明を記載してください。
『モード1・モード2どちらか選択して飛行させる。
※変更方法については取扱説明書P16,17に記載。』と入力ください。
・取扱説明書(その他の場合):『モード変更方法説明資料』を添付ください。
添付するデータについてはこちらよりダウンロードください
・操縦者情報の登録
※②に関する内容です※
画面の右下にある、【新規作成(技能証明なし)】を押下ください。
飛行許可・承認申請を行われたい方の情報をご入力ください。
注意点は上の画像の通りです。
HP掲載団体技能認定情報を入力される場合、
【1.発行団体コード】はK007となります。
【2.講習団体コード】については各講習団体で異なるため、講習を受けた代理店までお問い合わせください。弊社にて受講された方については005とご入力をお願いいたします。
操縦者情報登録後、その操縦者がどの機体を飛行させることが可能かシステム上で紐づける必要があります。
操縦者情報登録済の操縦者の【機体選択】を押下ください。
ドロップダウンリストから【AC101 connect】を選択の上、機体追加を押下し機体をお願いいたします。
※【1 機体基準適合追加情報】にて、機体基準適合追加情報が登録されていないAC101 connectが存在する場合、飛行可能機体として追加することができません(2023年12月現在)
(2) 飛行申請に必要な情報の登録
・簡易カテゴリー判定
※③に関する内容です※
上の画像の通りに、選択・押下をお願いいたします。
※本件のカテゴリー判定の選択内容については、あくまで包括申請用の物となります。
飛行させる際は飛行禁止区域に該当する地域ではないか確認いただくようお願いいたします。
・STEP1 飛行概要入力
上の画像の通りに、選択・記入・押下をお願いいたします。
承認日については、最短10開庁日となりますので国道交通省の担当者の状況や、
申請書の修正有無によって異なりますので、余裕を持って申請いただくようお願いいたします。
・STEP2 飛行詳細入力
本案内は包括申請用の資料となりますので、地図の作成等は不要です。
申請先に関しては、下記リンクよりご確認ください。
許可・承認申請書の提出官署の連絡先(外部サイト/国土交通省)
・STEP3 機体・操縦者選択
機体情報一覧
①~④の順番で飛行許可が必要な機体をご登録ください。
③【追加基準】については別画面に遷移いたします。
【機体基準適合追加情報】同様データの添付・入力が必要です。
※この追加基準については【機体基準適合追加情報】では登録できないものとなります。
記載が必要な内容については下記よりコピー&ペーストしてお使いください。
5.危険物の輸送に適した装備が備えられていること。
・危険物を入れた容器の固定方法を記載してください
『液剤タンクは前方に2個、後方に2個ナイロン製のスライドポストが取り付けられ、ナイロン製のスライドポストとナイロン製のスライドレールが固定され、脱落しない構造になっています。』
と入力ください。
・危険物を入れた容器の材料を記載してください
『容器は農薬に適合する「ポリプロピレン製」の容器を使用しており、農薬が外部に漏れ出す恐れはない。』
と入力ください。
6.不用意に物件を投下する機構でないこと。
・不用意に物件を投下しない構造を記載してください。
『機体に装備する空中散布装置はスイッチにより液体を吐出・停止する機能を有している。
またポンプが動作すると液剤はタンク下方の吐出口から、フィルターを通過し配管へ送られる。この配管からノズルの間に圧力弁が設置されていてポンプからの圧力が一定以上になるとバルブが開き液剤はノズルへ送られ吐出される。ポンプが停止し液剤を送る圧力が一定以下になるとバルブが自動的に閉じ液剤の流出を止めボタ落ちを防止する。ポンプの作動、停止はプロポのスイッチ操作以外では出来ない事によりボタ落ち防止対策も行っているため、不用意に物件を投下する機構でない』
と入力ください。
添付するデータについてはこちらよりダウンロードください
操縦者情報一覧
①~③の順番で飛行許可が必要な操縦者をご登録ください。
・STEP4 その他詳細等入力
上の画像の通りに、情報の入力・押下をお願いいたします。
・STEP4 申請書情報管理・申請書内容確認
最終確認のページとなりますので、
添付ファイルや書類の各リンクを押下いただき、内容に問題がないかご確認の上、『申請する』を押下ください。
※DIPS上での申請が難しい場合は、国交省へ書面を直接郵送いただくことでの申請も可能です。
記載例・ひな形はこちらからダウンロード可能です。
〇記載例
〇ひな形
※赤字の部分をユーザー様の情報に変更の上ご利用ください。